Sygic GPS Truck & Caravan Navigation offers multiple ways to create a route to the desired destination.
Choosing the destination directly on the map
Simply choose a place where you would like to go directly while browsing the maps. Tap directly on the desired location on the map, and an info table will pop up, containing the street name, city name, and the distance from your current position. A menu with additional options will pop up if you tap on the info table. If you select the Navigate to option, a route to the selected destination will be calculated.
After you tap on the green Navigate button, the route preview will be shown and you can either cancel the route by tapping on X in the left-down corner, add a waypoint by tapping on the point mark with the + sign, modify the route by the settings button or you can start navigating by tapping on Navigate.
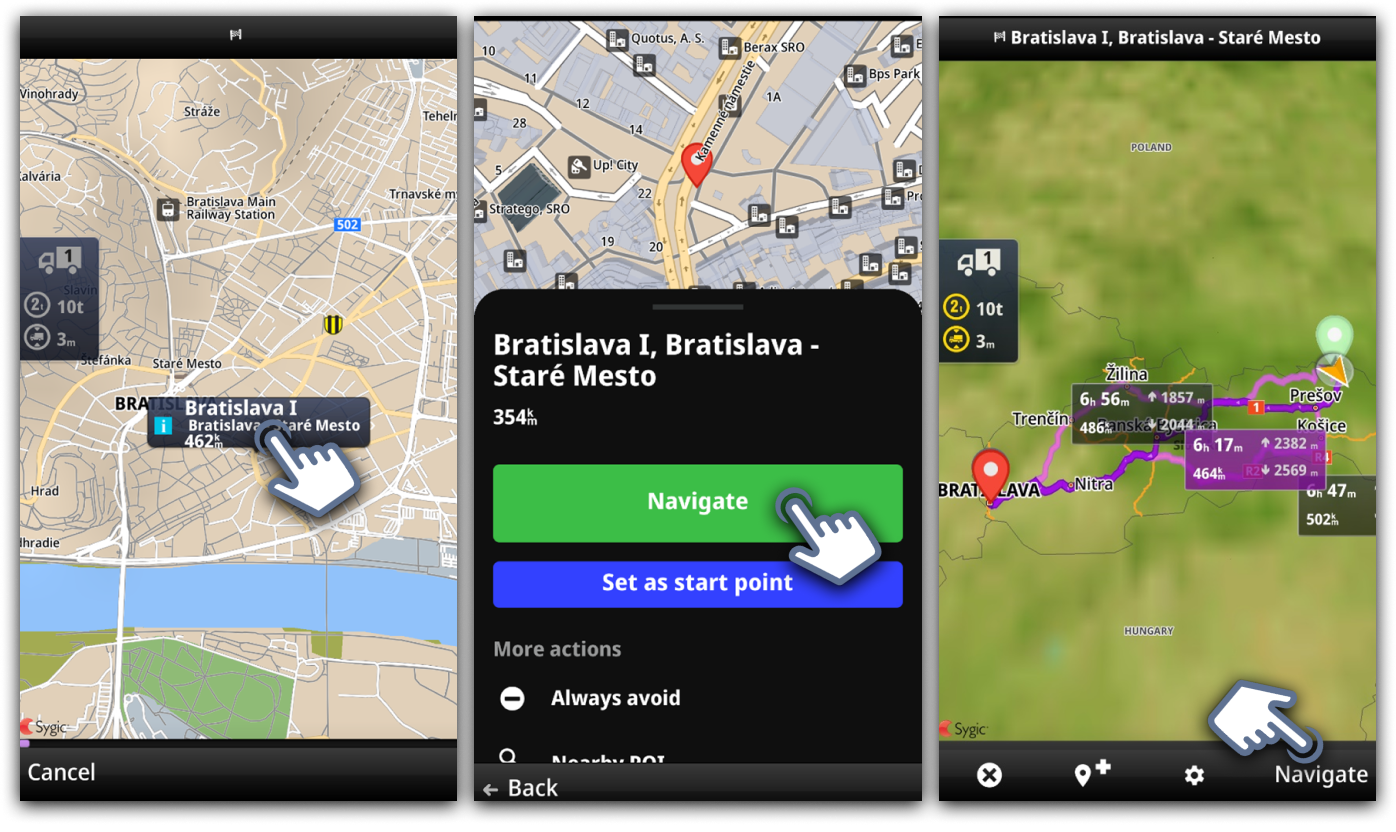
While browsing the maps, you can see many small icons/symbols on the map, especially when you are zoomed in.
These icons/ symbols represent Places (POI – Point of Interest) that could interest you, for example, restaurants, tourist attractions, gas stations, shopping centers, and many others. If you would like to navigate to such a place, select such a place on the map and follow the above guide.
Searching for the destination
To set your destination by entering its address, select Menu -> Navigate to -> City/ Street. Afterwards, you can proceed to Select City or Postal Code. Enter the first few letters of the City/ Street name to see a list of suggestions. Once you select the street name, you can choose the House number.
Search for an address
The fastest way is to search simply for the street and the street number, for example, „Bratislavska 12“, and then select one of the results.
If you get too many results, you can specify the search by adding a city, for example, „Bratislavska 12 Nitra“.
The order of words in the search does not matter. You can simply type in the address like „Nitra Slovakia Bratislavska 12“.
After successfully searching for the desired address, tap on it and a menu with multiple options will appear. A route to the selected destination will be calculated if you select the Navigate option. After you tap on the Navigate button, the route preview will be shown, and you can either modify the route by the settings icon or you can start navigating by tapping on Navigate.
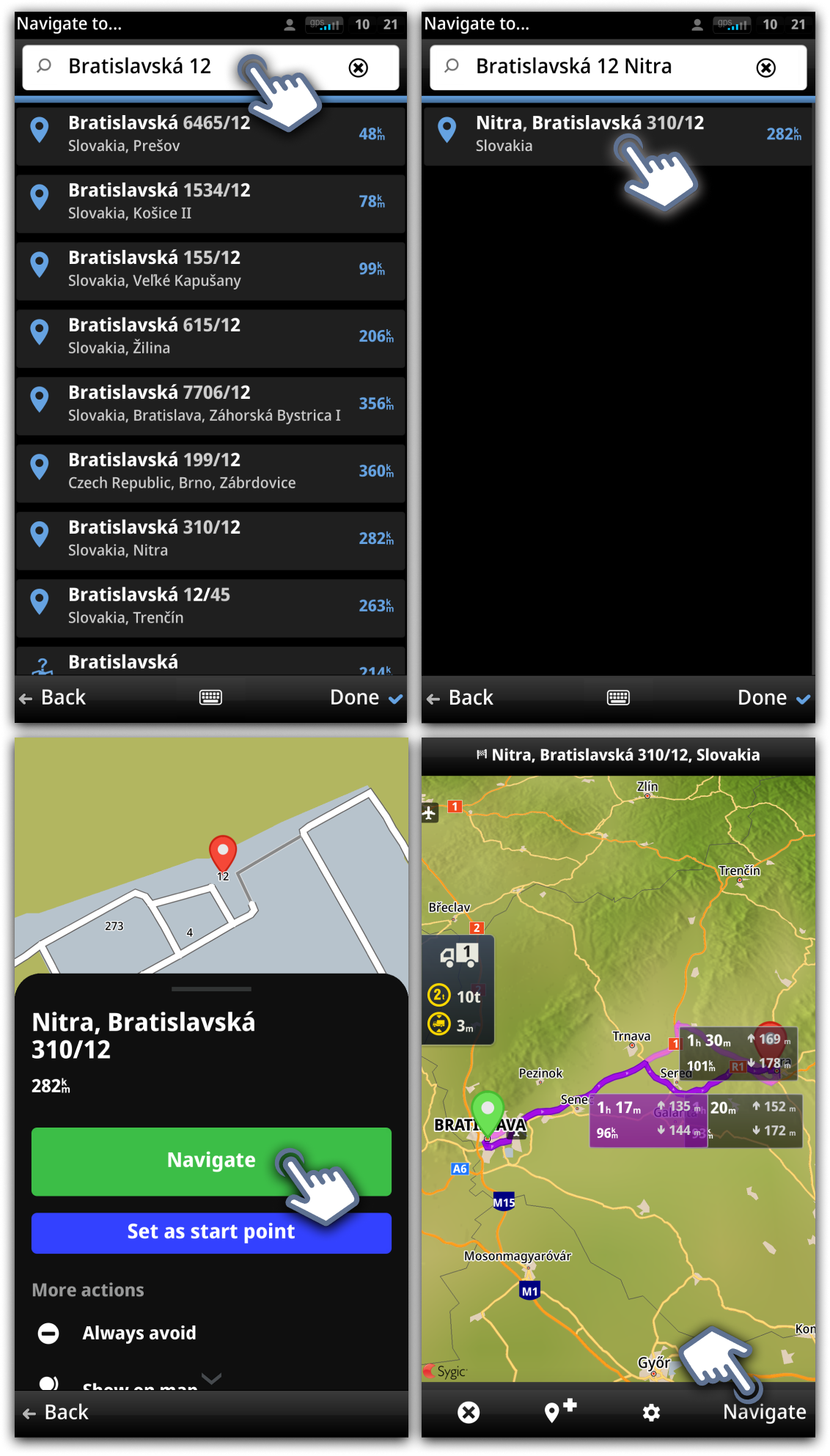
Searching for a Point of Interest (POI)
If your desired place of interest is in our map database, you can simply search for such a place by typing its name into the search bar.
Selecting a destination from the List of POIs
Under the search bar, you can find two other search options. One of them is the Nearby POI option. After tapping on this option, a list of all POI categories will appear, and when selected category nearby POIs will appear in order according to the distance from your current position.
Using GPS Coordinates
You can either type in the GPS coordinates into the main search bar, or you can use the GPS coordinates option at the very bottom of the search options. You can choose a format of the GPS coordinates that you prefer. Simply type in the latitude and longitude, then tap on the Done button in the bottom-right corner. The default GPS coordinates shown when you first open the GPS coordinates search option show your current GPS location.