This article will help you with most issues you may experience while using Sygic GPS Navigation running via Android Auto.
Please note that the premium features of Sygic GPS Navigation are available only to Premium+ subscribers, or customers who purchased lifetime Premium for Android Auto in the past. Please make sure you have your subscription and/or your Premium for Android Auto lifetime license active before proceeding with further troubleshooting.
You may check which licenses are activated by going to Menu → Sygic Store → All your licenses - if the license is listed here, then it is activated.
It is also important that your car and smartphone support this feature,
How to check the compatibility with Android Auto:
- Your smartphone must use Android 6.0 or higher
- Unlock your phone and plug it into the USB port in your car.
- Tap the "Apps" button on your car's screen.
- Choose Sygic from the list of apps.
- If you see a message saying “Connected to Android Auto” on your device, it’s supported.
Difference between the Phone and Car version
Some features are not available when using Sygic via Android Auto, like most of the app settings, extensive lists of favorites, as well as some of the add-on functions of the app.
The app is running in a simple display format via Android Auto when compared to the app running on your phone. The app offers features on the screen like a simple lane assistant, turn-by-turn instructions, the speed limit, and visual navigation elements. You can search and create routes while the vehicle is static, but we strongly recommend you prepare the route on your phone before you start driving. By preparing a route before driving, all you need to do once you sit in your car is to connect the phone where Sygic is running to your head unit.
Also, you cannot use the screen of the app when the car is in motion - this is a security feature that prevents the use of a car screen that would distract the driver from paying attention to the current road conditions. You can only operate the screen of the app when the car is standing still, or when the phone is completely disconnected from the car system.
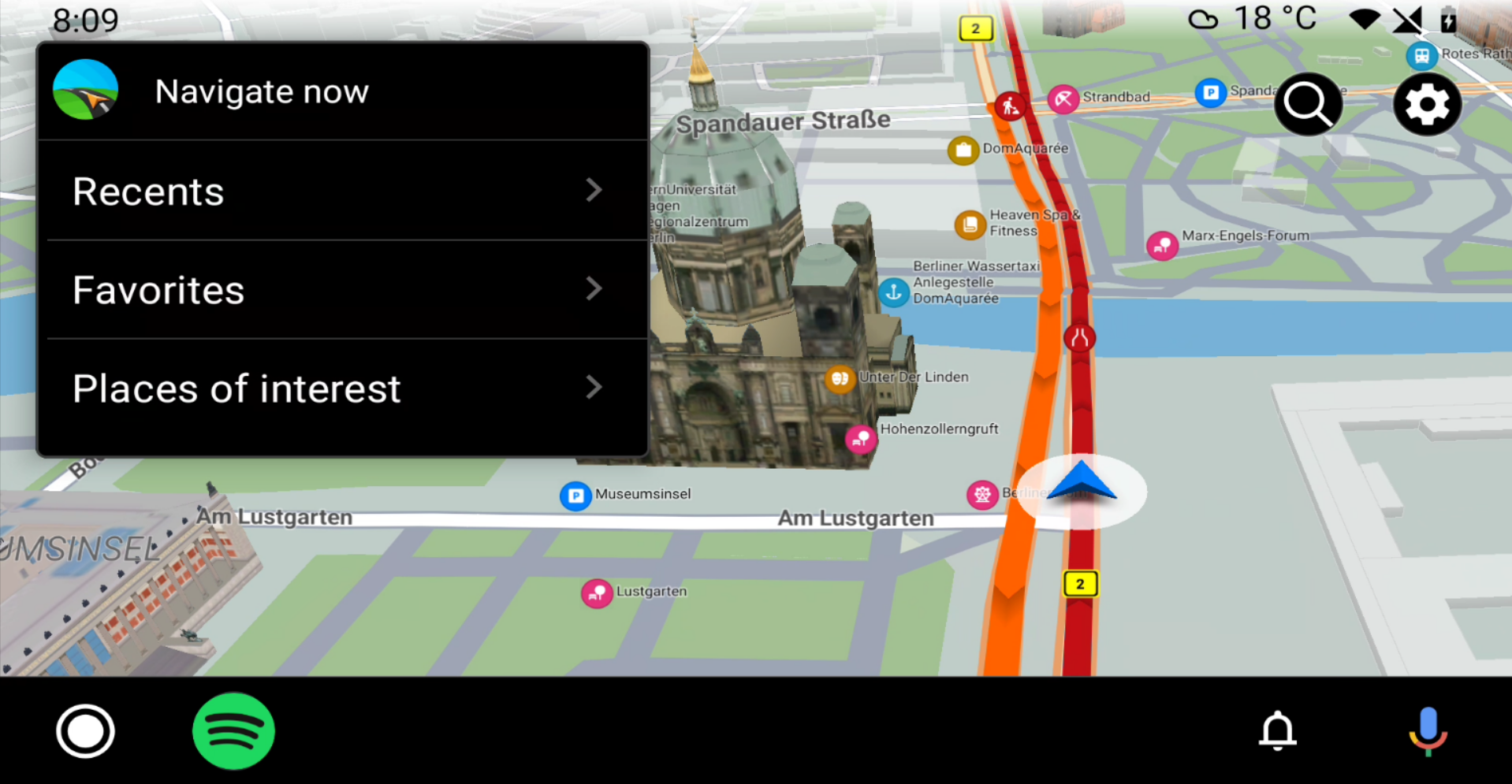
If you experience issues
Check your phone and car system settings
Adjust these settings:
- In the smartphone settings → file transfer Android Auto → connected for Android Auto
- In the car system settings → phone pairing/ apps/ screen mirroring → enable Android Auto
Re-connect to the Android Auto
- Disconnect the cable of your device from the infotainment system.
- Connect your phone to your infotainment system using the USB port.
- The Sygic GPS Navigation icon will appear on the screen.
- Tap the Sygic icon and start your route.
Restart your smartphone
Please turn the device OFF and ON again and try connecting again.
Update the Android Auto app
Please update or reinstall the Android Auto app on your smartphone in the Google Play Store.
Restart the car´s screen
Please turn the device OFF and ON again.
Change a specific setting
Go to the Sygic app Menu → Settings → all the way down in the settings until you see the "GPS location provider" setting. Click it, then click on it again and select "Custom". This should help with issues like your current speed not changing or spiking into very high numbers, or in case the navigation arrow is "turning around" or "jumping" on the map, instead of smoothly animating as you drive.
If none of the steps helped in resolving the issue, click submit a request and provide the following information:
- Sygic app version you are currently using
- OS version of the device
- Device code
- Device model
- Map version
- Model of your car
- Are you using a cable or wireless connection?
(you will find most of this info through the Menu → Settings → Info → About)